Getting lost just got a little bit harder.
Google Maps is rolling out new features to its mobile Android and iOS apps that are meant to improve commuting by automobile, train, and even the Uber car service. The company announced the slew of updates meant to prevent "life's everyday hiccups" Tuesday morning in a blog post.
Here are five of its most notable features and how to use them:
1. When receiving driving instructions, the app will now tell you which lane to stay in or switch to.
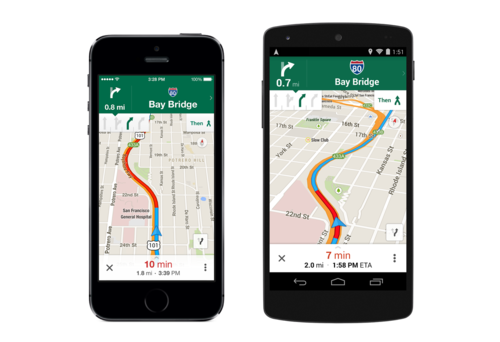
One of the worst parts about early-day GPS was how little warning you got that it was time to exit. I can't count how many times I've been instructed by Maps to take a last-minute exit and missed it because it was too dangerous to swerve across three lanes in 45 seconds.
This new feature eliminates those frustrations and will make it both safer and easier to receive on-the-road instructions. There's no need to enable it. Simply search for directions from one location to the next, tap on the car icon, and the guiding slides will pop up.
On each leg of the trip, there will be a small white box in the upper-left corner of the screen, as you can see below.
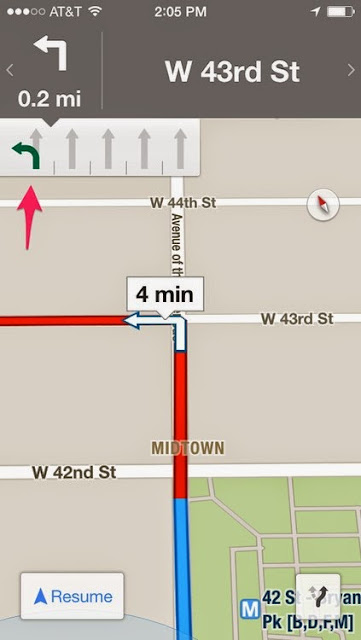
It shows how many lanes are on the road, whether they're turn only, and — most importantly — which one you need to be in.
This may save all of us a little road rage.
2. You can save and search for certain areas of maps to access offline.
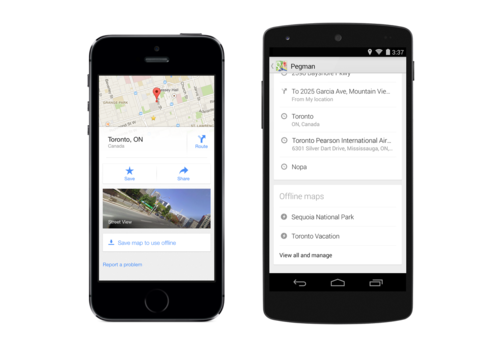
Technically you were able to do this prior to the update, but now the feature has been more prominently integrated into the design and made easier to use. You can also now label and store your maps in a designated location, so you can search for them while you're on the move.
To use this feature, search for a general location you plan to visit. It could be a entire city like "San Francisco," but it's probably better to choose a specific neighborhood of an area you're visiting.
Once the search loads, swipe up from the bottom of the screen to show the area's "location card."
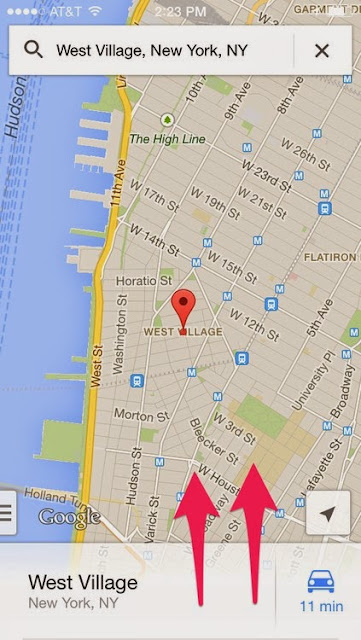
From there, you'll see some basic info about the area, including the option to go straight into Street View. Beneath that you'll see a white box that says Save map to use offline. Tap it.
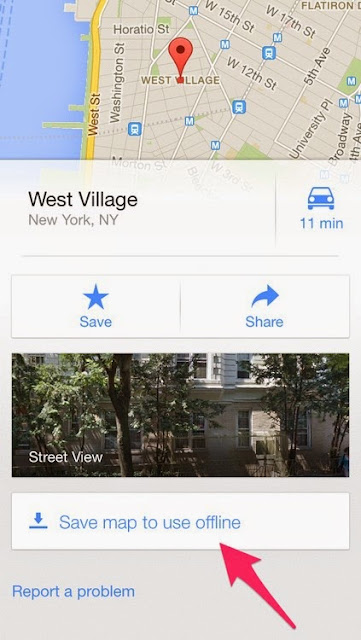
You'll be shown the map again. This time you can choose to pan around the area by dragging your finger on the screen, or zoom in and out by pinching. When you're all done, tap the Save button at the bottom.
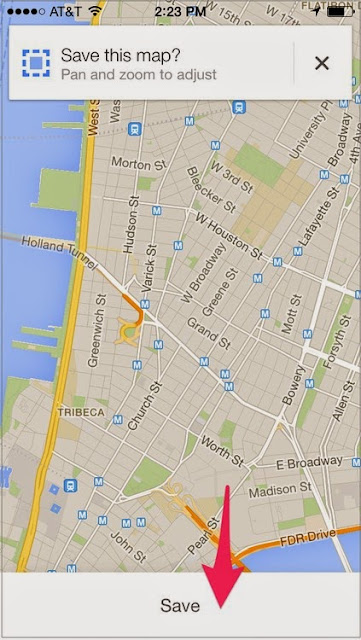
From there, you can name the map or just go with Google's helpful automated suggestion. Then tap Save.
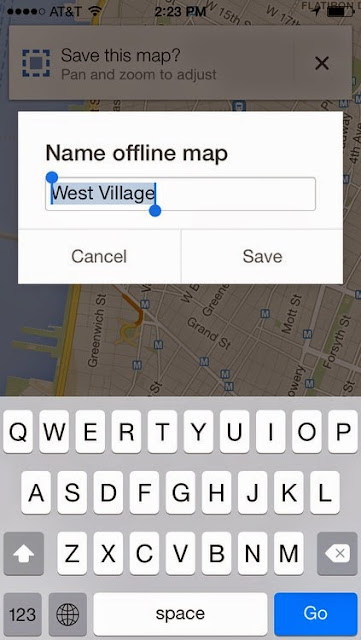
You may have to wait a few seconds for it to store the image, depending on how large the area is that you want saved.
If you want to access the map again, go to your main home screen, make sure your search bar is clear, and tap the person icon in the top right.
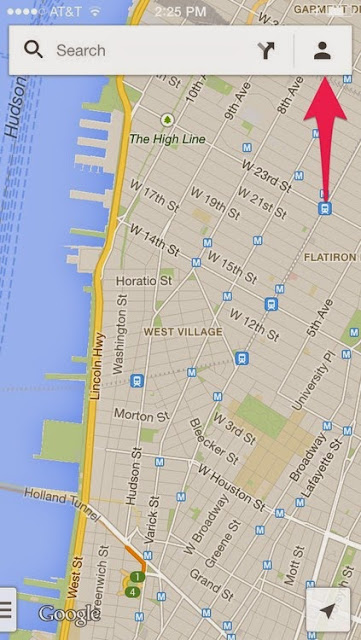
You'll see your Maps profile page, which includes your Home and Work locations, including locations you've saved, and recent searches. Scroll all the way down. At the very bottom you'll find your offline maps.
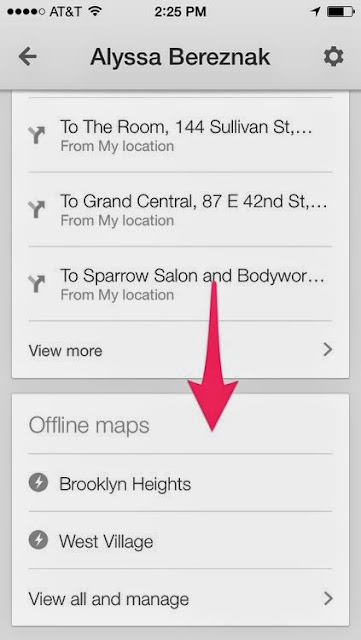
3. You can specify your departure and arrival times for public transit.
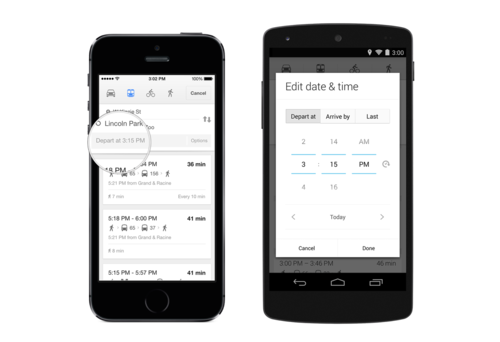
Anyone who regularly relies on a train or bus for transportation knows that service varies according to the time of day. Now you can search for specific arrival and departure times that fit your schedule. The app will take into account any timing factors and even let you know when the very last train or bus on a line is for that night.
To use it, search for public transportation directions as you usually would. When the routes come up, tap the small gray box at the top of the screen that says Depart at….
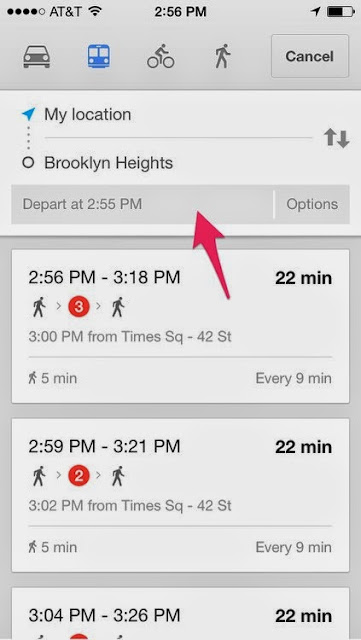
A box will pop up at the bottom of the page. From there you can choose the date and time. You can also specify if you want to depart or arrive at a certain time. Or simply pick Last to find out when the very final train on that route will come. Then press Done.
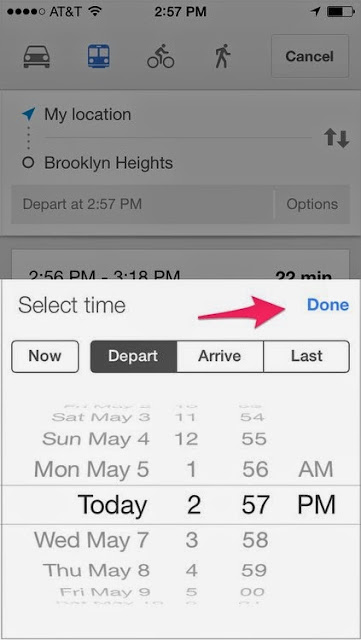
Notice that it'll specify the wait time between trains for the time of day you're searching.
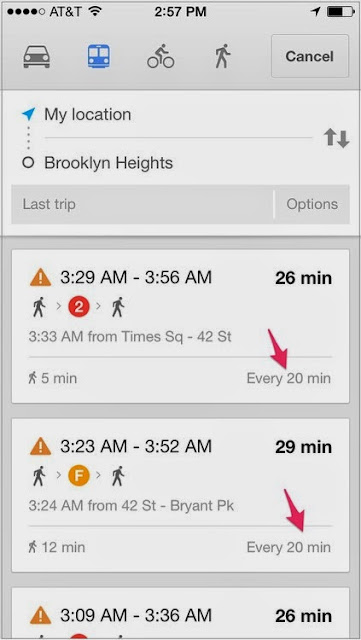
Pretty helpful for any sort of late-night public transportation!
4. You can order an Uber ride from the app if that's your fastest option.
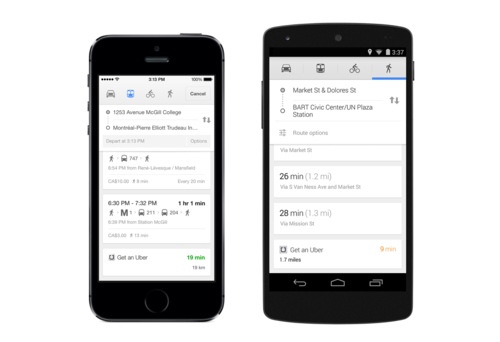
Sometimes the chance of catching a train is hopeless, there's not a cab to be seen, and you just need to get a car to pick you up. This is when the black-car service Uber can come in handy. In addition to being able to compare travel times among walking, transit, and cabbing, you can now see how long it'll take for an Uber to drive to the destination of your choice.
To use it, search for directions as usual. At the bottom of all your options, there'll be an one to Get an Uber. On the right of the box, you'll see the time it'll take for the Uber to get you to where you're going (no sign if this also incorporates the amount of time it takes for an Uber to reach you). The time will appear in green if it's faster that the route you searched for. It'll appear in orange if it's not as fast.

With a tap on the box, you'll be brought to your Uber app. Your current location will also be transferred.
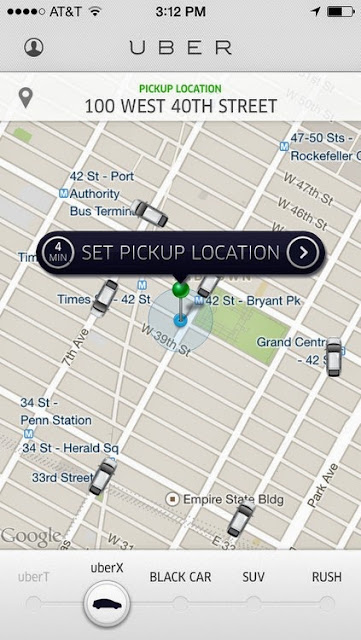
5. You can search for businesses by filter.
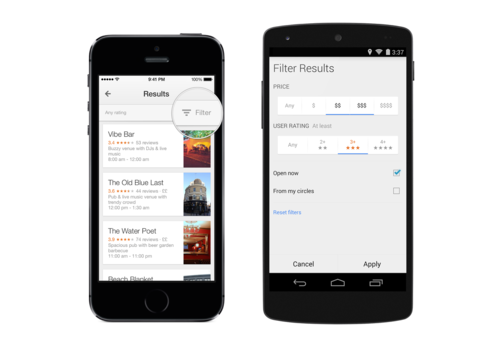
Looking for a place to eat or drink on the go can be frustrating, because you're never sure about its pricing, whether it's disgusting, and if it's even open. Now you can search for locations around you with filters that include hours, rating, and price.
Just search for a "restaurant," "cafe," or whatever other thing you need to find near you. When the results populate the map, tap the three-lined symbol on the right of your search bar.
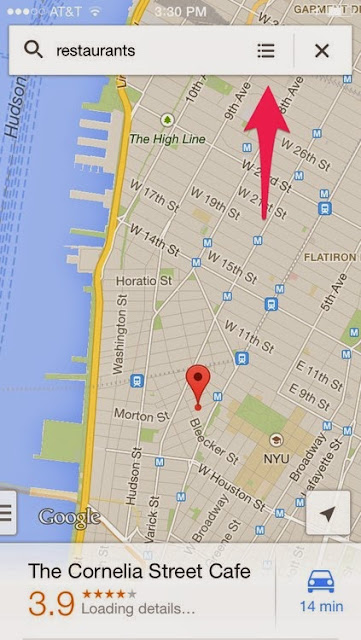
You'll be brought to a page of your search results. Tap Filter in the upper-right corner of the screen.
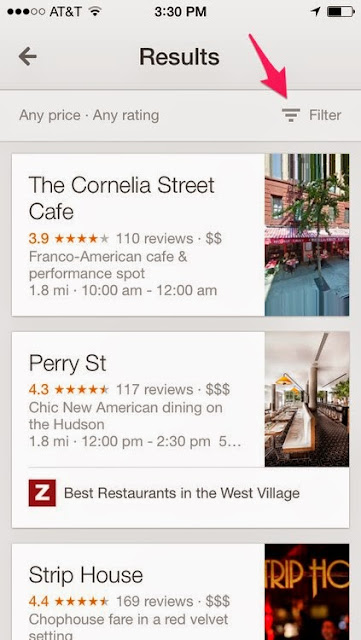
A page of controls will pop up, which allow you to look for businesses according to their rating and price. You can also choose options like Open now or From your circles, which mines suggestions from your Google+ friends' recommendations. When you're done adjusting the settings, tap Apply.
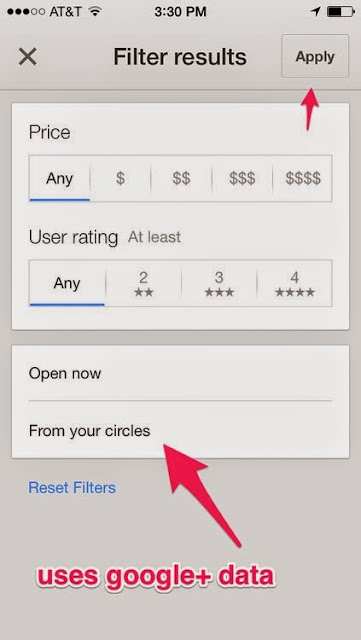
It's a cool feature, but it doesn't always have results to return.
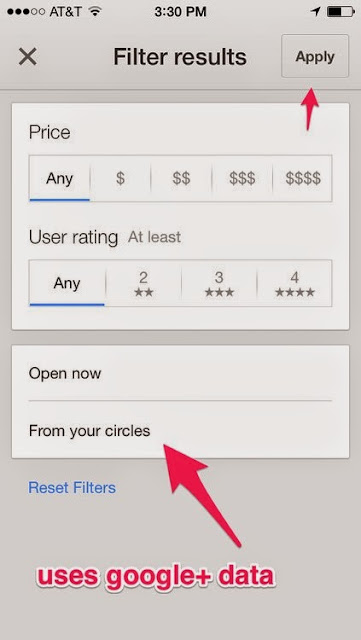
This is particularly helpful if you just so happen to be out late and need to find the least-sketchy place nearby that serves tacos. Just sayin'.









